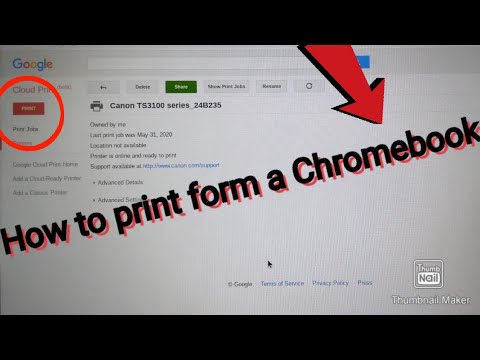
Saturs
- Jūsu printeris ir iestatīts. Ko tagad?
- Kā drukāt no Chromebook datora
- Kā drukāt no Chromebook datora, izmantojot īsinājumtaustiņus
- Ko darīt, ja rodas problēmas ar drukāšanu no sava Chromebook datora
Jūsu printeris ir iestatīts. Ko tagad?
Chromebook datori ir izstrādāti, paturot prātā internetu. Jūs joprojām varat daudz paveikt ar Chromebook datoru, ieskaitot visu dokumentu drukāšanu, kas jums nepieciešami drukātajās kopijās, taču lietas ne vienmēr darbojas tā, kā jūs varētu gaidīt.
Pirms drukāšanas no Chromebook datora jums jāpārliecinās, ka printeris ir iestatīts un Chromebook dators ir jāpievieno tīklam.
Ja vēl neesat iestatījis printeri vai rodas grūtības ar drukāšanu, izlasiet mūsu pilnīgo rokasgrāmatu par printera pievienošanu Chromebook datoram.
Kā drukāt no Chromebook datora
Tas ir grūti, ja printeris ir iestatīts darbam ar Chromebook datoru. Kad tas ir izdarīts, drukāšana Chromebook datorā ir diezgan vienkārša. Drukāt tieši no pārlūka Chrome ir īpaši viegli, taču drukāt var arī no citām Chromebook lietotnēm, piemēram, Google Docs.
Lai drukātu no pārlūka Chrome, rīkojieties šādi:
-
Noklikšķiniet vai piesitiet ⋮ ikona (trīs vertikāli punkti) augšējā labajā stūrī.

-
Noklikšķiniet vai pieskarieties Drukāt nolaižamajā izvēlnē.

-
Noklikšķiniet vai pieskarieties Pārmaiņas lai pārbaudītu, vai ir iestatīts pareizais printeris, vai izvēlēties pareizo printeri.

-
Noklikšķiniet vai pieskarieties printerim, kuru vēlaties izmantot, ja pašlaik ir izvēlēts nepareizs.

-
Noklikšķiniet vai pieskarieties Drukāt.

Kā drukāt no Chromebook datora, izmantojot īsinājumtaustiņus
Ja neredzat drukāšanas izvēlnes opciju vai izmantojat lietotni, kuras drukas opcija atrodas citā izvēlnē, parasti varat drukāt, izmantojot īsinājumtaustiņu.

Tālāk ir aprakstīts, kā drukāt Chromebook datorā, izmantojot īsinājumtaustiņu.
-
Atveriet dokumentu, kuru vēlaties izdrukāt.
-
nospiediet un turiet CTRL+Lpp.
-
Izvēlieties Pārmaiņas lai pārbaudītu, vai ir iestatīts pareizais printeris, vai izvēlēties pareizo printeri.
-
Atlasiet printeri, kuru vēlaties izmantot.
-
Izvēlieties Drukāt.
Ko darīt, ja rodas problēmas ar drukāšanu no sava Chromebook datora
Lielākā daļa problēmu ar drukāšanu no Chromebook datora ir saistītas ar konfigurāciju, savienojamību vai Google mākoņdrukas problēmām. Ja izpildījāt iepriekš minētos norādījumus, bet nespējāt izdrukāt, izmēģiniet šos traucējummeklēšanas padomus:
-
Pārliecinieties, vai esat izvēlējies pareizo printeri.
Kad drukas ekrāns ir atvērts, atlasiet Pārmaiņas, tad pārliecinieties, vai esat izvēlējies pareizo printeri. Ja printeris neparādās sarakstā, pārliecinieties, vai printeris ir ieslēgts, pievienots tīklam un tam ir piešķirta derīga IP adrese.
-
Pārbaudiet printera interneta savienojumu.
Ja printeris ir savienots, izmantojot Wi-Fi, mēģiniet pārvietot to tuvāk maršrutētājam vai noņemt šķēršļus. Ja tas nedarbojas, mēģiniet izveidot savienojumu, izmantojot ethernet, nevis Wi-Fi, ja tāda ir iespēja.
Ja pēc savienojuma izveidošanas, izmantojot ethernet, tas joprojām nedarbojas, mēģiniet atvērt Chrome citā datorā un vēlreiz izdrukāt. Ja joprojām nevarat izdrukāt, rodas aizdomas par problēmu ar printera savienojumu ar tīklu.
-
Pierakstieties pareizajā Google kontā.
Jūsu Chromebook dators ir jāpierakstās tajā pašā Google kontā, kuru izmantojāt printera iestatīšanai. Ja izmantojāt citu kontu, tas nedarbosies.
Ja savā Windows vai Mac datorā izmantojat vairāk nekā vienu Google kontu un pārlūkā Chrome nevarat pārslēgt kontus, mēģiniet lejupielādēt Chrome Canary. Kad Canary ir instalēts, piesakieties tajā, izmantojot to pašu Google kontu, kuru izmantojat ar savu Chromebook datoru, un pēc tam izmantojiet Canary, lai iestatītu printeri.
-
Pārliecinieties, vai Windows vai Mac dators ir ieslēgts.
Ja jums nav mākonim sagatavota printera, no Chromebook datora varat drukāt tikai tad, ja ir ieslēgts Windows vai Mac dators. Pārliecinieties, vai Windows vai Mac dators ir ieslēgts un pievienots tīklam, un mēģiniet vēlreiz.
Ieslēdzamais dators ir tas, kuru sākotnēji izmantojāt, lai iestatītu printeri, izmantojot Google mākoņdruku.
-
Mēģiniet izdzēst un vēlreiz pievienot printeri.
Datorā, kuru sākotnēji izmantojāt Google mākoņdrukas iestatīšanai, dodieties uz vietni hroms: // ierīces. Izvēlieties Atvienojiet printerus, pēc tam atlasiet Pievienojiet printerus. Pārliecinieties, ka esat izvēlējies pareizo pievienojamo printeri, un tad mēģiniet drukāt vēlreiz.
Ja neviens no šiem padomiem nedarbojas, jums, iespējams, būs jāsazinās ar Google vai printera ražotāju, lai saņemtu turpmāku palīdzību.

